- On your local Windows 10 PC: In the search box on the taskbar, type Remote Desktop Connection, and then select Remote Desktop Connection. In Remote Desktop Connection, type the name of the PC you want to connect to (from Step 1), and then select Connect. On your Windows, Android, or iOS device: Open the Remote Desktop app (available for free.
- Windows systems come with a built-in protocol for remote connections. Microsoft Remote Desktop Protocol (RDP) provides a graphical interface through which users can connect to a remote computer via a network connection. However, there are now several RDP alternatives on the market, designed to address potential functionality gaps.
- Applies to: Windows 10. The following types of apps run on Windows 10: Windows apps - introduced in Windows 8, primarily installed from the Store app. Universal Windows Platform (UWP) apps - designed to work across platforms, can be installed on multiple platforms including Windows client, Windows Phone, and Xbox.
Where Is Remote Desktop In Windows 10
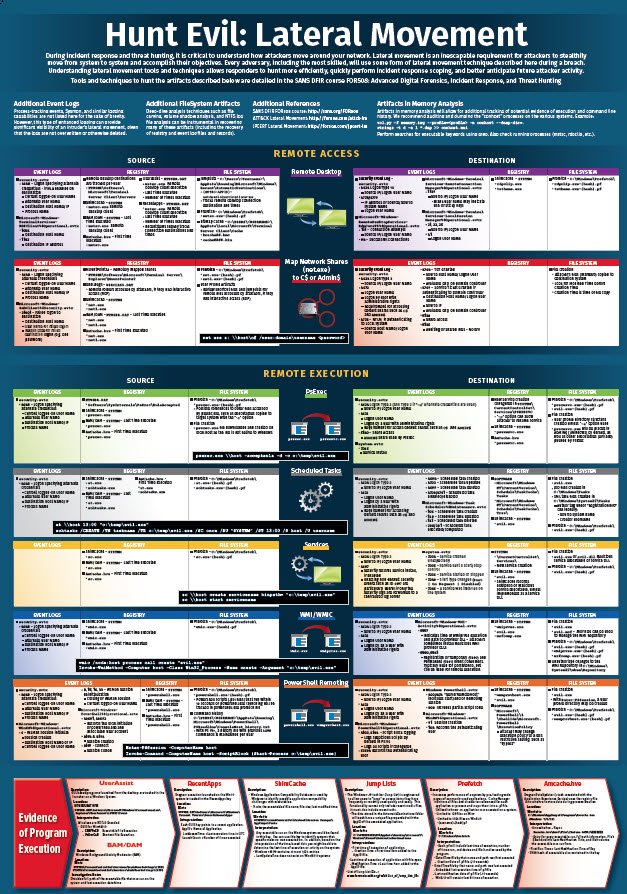
If you want to connect to your PC remotely, then you can use the built-in feature of your device. Drivers micontrol usb devices. Let’s discuss how to access remote desktop connections in Windows 10.
How To Set Up & Use Windows 10’s Built-in VPN Service. The built-in Windows 10 VPN service is a rather interesting feature and one that comes with a few limitations. These limitations may make the process not very ideal for what you need a VPN for. As previously stated, a bit of tech knowledge is almost essential to move forward.
Why should you connect to a PC remotely?
There could be numerous reasons you want to connect to the PC remotely. If you are working in a team and want to share some work details with team members, you can let them access your PC remotely. Or you have a malfunctioning system and want assistance to fix it, then you can allow a professional to connect to your PC remotely for help. Similarly, there could be more reasons for that.
How to connect remote desktop Windows 10?
To connect to a remote desktop on Windows 10, you can use the built-in Remote Desktop app. You can even download Microsoft Remote Desktop app on iOS or Android device for easy access to Windows PC remotely.
Prerequisites of using remote desktop connection:
- Your PC must be powered on
- It must be connected to network
- Remote desktop feature must be enabled on your system
- Access and permission to the remote system is expected
Note: In addition to above mentioned prerequisites, it is suggested you should know the name of the remote PC to which you are going to connect. It is also worth checking whether the remote desktop connection is accessible via firewall or not.
How to set Remote Desktop connection Windows 10?
To start the process, you need to set up the target PC that you wish to connect to. Here, you need to allow remote connections. As remote desktop feature comes disabled by default on your PC, you need to enable it first if you want to use a remote desktop. Here is how to set a remote desktop connection in Windows 10.
- Right click the Start menu button and select Settings.
- On Settings window, select System.
- On the next window, select Remote Desktop from the left pane.
- Now in the right pane toggle on Enable Remote Desktop option under Remote Desktop.
Note: Once you enable this option, you will be able to connect to and control your PC from a remote device by using a Remote Desktop client app (available for Windows, Mac, iOS, and Android). It will help you to work from another device as if you were working directly on this computer.
Once you toggle it on, you will be asked to confirm your action. Click Confirm to continue the process.
On the next window, keep the default options checked and click on Show Settings option if you want to tweak the settings as per your needs.
Roccat input devices driver download for windows. Note: By clicking the Advanced Settings Genuine driver download for windows. button, you can configure network level authentication and tweak other necessary settings.
Also Read:How To Remotely Lock Your Windows 10 PC
Use Remote Desktop to connect to the PC you set up
Once you have set up a remote desktop connection in Windows 10, next is to use a remote desktop to connect to the PC you set up. To do this on your PC, follow the steps mentioned below:
- In the search box on the taskbar, input Remote Desktop Connection and select the given option from the menu.
- On the Remote Desktop Connection window, type the Computer name in the given field and press the Connect button to confirm.
How to set remote desktop connection in Windows, iOS, or Android devices?
Windows 10 Built In Remote Desktop App
You not only can use the built-in Remote Desktop app to connect to other Windows computers, but you can also download Microsoft Remote Desktop app on your Android, iOS or Mac device to connect to Windows PC remotely. You can download this app for free on Google Play Store or App Store. Once you have downloaded the app, follow steps mentioned below to connect to PC remotely.
- Open Microsoft Remote Desktop app on your device.
- Now you need to input the name of the target PC that you wish to connect to.
- Next is to select the remote system name that you have added.
- Let the process finish and you will be connected remotely to the selected PC.
Conclusion
Microsoft Remote Desktop is a useful app that comes built-in on your device to connect to the PC remotely from any location at any time. Follow the steps mentioned in this article to access this feature to set remote desktop connection on Windows 10. Don’t forget to share your experience in the comments below.
Next Read:
Tips to Protect Your Computer from Remote Attacks
Windows 10 New Remote Desktop
Remote Desktop Services (RDS) built on Windows Server 2016 is a virtualization platform enabling a wide range of customer scenarios. Improvements in the overall RDS solution incorporates the work done by both the Remote Desktop team and other technology partners at Microsoft. The following scenarios and technologies are new or improved in Windows Server 2016.
Also be sure to check out our session from Ignite 2016: Harness RDS improvements in Windows Server 2016. In this video, the product team reviews all of the new and improved features in Remote Desktop Services, including vGPU support.
App Compatibility - Windows Server 2016 and Windows 10
Built on the same foundation of Windows 10, Windows Server 2016 not only has the same look and feel you expect out of a desktop but can also run many of the same applications. Pairing Windows Server 2016 with the graphics capabilities (below) gives you an environment for all users to be productive.
Azure SQL Database - the new database for your highly available environment
The RD Connection Broker is able to store all of the deployment information (like connection states and user/host mappings) in a shared SQL database, such as an Azure SQL database. Ditch the SQL Server Always On Availability Group deployment manual, grab the connection string to the Azure SQL database, and start using your highly available environment.
Additional information: Use Azure SQL DB for your Remote Desktop Connection Broker high availability environment
Graphics - solving graphics needs across various scenarios
Thanks to Hyper-V's Discrete Device Assignment, you can now map GPUs on a host machine directly to a VM to be consumed by its GPU-requiring applications. Improvements have also been made in RemoteFX vGPU, including support for OpenGL 4.4, OpenCL 1.1, 4k resolution, and Windows Server virtual machines.
Additional information: Discrete Device Assignment
RD Connection Broker - improved connection handling during logon storms
With improved connection handling, the RD Connection Broker is now able to handle over 10,000 concurrent logon requests, sometimes seen during 'logon storms'. The improved RD Connection Broker also makes maintenance of the deployment simpler by being able to more quickly add servers back into the environment.
Additional information: Improved Remote Desktop Connection Broker Performance
RDP 10 - new capabilities built into the protocol
RDP 10 now uses the H.264/AVC 444 codec, appropriately optimizing across both video and text. With this release, pen remoting is also supported. With these capabilities, your remote sessions start to feel even more like a local session.
Additional information: RDP 10 AVC/H.264 improvements in Windows 10 and Windows Server 2016
Personal session desktops - providing individual desktops to any end-user
Personal session desktops is a new way to have your own personal desktop hosted for you in the cloud. Administrative privileges and dedicated session hosts removes the complexity of hosting environments where users want to manage the desktop like it's their own.
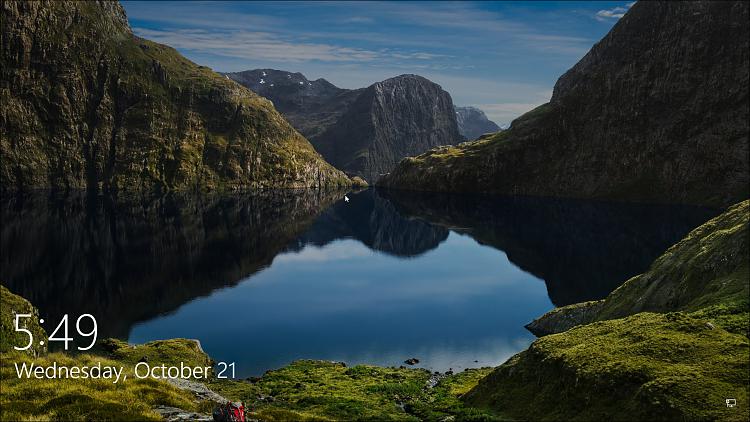
Windows 10 Built In Remote Desktop Software
Additional information: Personal Session Desktops
