- Stream Desktop Audio Obs Mac
- Record Desktop Audio Obs Mac
- Obs Mac Desktop Audio Disabled
- Mac Obs Desktop Audio Disabled
OBS is a popular and powerful tool that packs a variety of features for video recording and live streaming. However, some users complains the desktop audio won’t work in OBS and that’s quite annoying.
Everything works how I want it to in OBS except my desktop audio. I tried going into settingsaudiodevicesdesktop audio, but it's disabled by default and doesn't have an option to enable. Navigate back to OBS and from the Sources menu click the + symbol to add a new Source. Create a new Source calling it computer audio. Then select the iShowU Audio Capture as the audio device for this Source and click OK. Use a ¼ inch jack to jack cable to connect a line output on your audio interface directly to a line input on the. With Windows acquire the audio of our desktop via OBS it was never a problem while on mac os the matter is different. In fact the mac it is unable to acquire desktop audio independently with OBS, but do not worry, in this little guide I will explain how to create virtual audio streams and consequently record the audio of our desktop. The cool thing about Soundflower is that it is an audio device that supports both audio input and output! Any audio that is fed into the Soundflower virtual audio device’s input can be routed as an output as well to another application. Set the monitor device on OBS to Soundflower. OBS supports audio monitoring. To enable audio monitoring in OBS Studio: 1) Right click in the Mixer area. 2) Open the Advanced Audio Properties: 3) In the Audio Monitoring category, select the Preferred Output Mode: Monitor Only (Mute output) – This mode will output the sound of the source to the Desktop only. Desktop audio will need to be enabled for the sound to be.
If you encounter the same problem, don’t worry. We’ve covered 5 effective fixes that helped other users solve the problem.
Try these fixes:
You don’t need to try them all; just work your way down the list until you find the one that works for you.
Fix 1 – Unmute OBS
If the OBS Studio is muted in Volume Mixer, undoubtedly you won’t hear the desktop sound. So the first troubleshooting step is to check your Volume Mixer.
1) Right-click the speaker icon at the taskbar and click Open Volume mixer.
2) Click the speaker icon under OBS to unmute this application.
Now see if OBS desktop audio comes back. If not, try the next fix below.
Fix 2 – Check the sound settings
If OBS fails to pick up your desktop audio, there might be something wrong with the settings of your headset or speaker. If you don’t know how to configure the settings correctly, follow the instruction below:
1) On your keyboard, press the Windows logo key and R at the same time to invoke the Run command. Then, type control and click OK.
2) Select Small icons from the drop-down menu next to View by, and click Sound.
3) Right-click any empty space and tick Show Disabled Devices.
4) In the Playback tab, click the device (speaker or headset) you’re using and click Set Default.
5) Click the device and click Properties.
6) Select the Levels tab. Then, make sure the device is not muted and drag the slider to turn up its volume.
7) Select the Advanced tab, and untick Allow applications to take exclusive control of this device.
8) Click OK to save the changes.
9) Click your audio device and click Configure.
10) Select Stereo from the menu.
After going through the steps above, launch OBS to test if the desktop audio is correctly detected and recorded. If not, please move on to the next fix below.
Fix 3 – Tweak OBS audio settings
If you’ve set everything up on PC and still fail to bring back the desktop audio, the next step is to check the audio settings in OBS.
1) Launch OBS.
2) Click File at the upper left corner and click Settings.
3) Click Audio on the left pane. Then, select Stereo next to Channels.
4) Scroll to Global Audio Devices and make sure you’ve selected the actual device you’re using for Desktop Audio and Mic/Auxiliary Audio.
Now that you’ve made the tweaks, see if OBS desktop audio works the right way. If the no audio issue persists, keep reading to find out more solutions.
Fix 4 – Remove other programs for audio control
If you’ve installed other audio-related programs such as Nahimic, they’re likely to conflict with OBS and thus cause the desktop audio not working issue. Many users also confirm Realtek Gaming Software and Razer Synapse will interfere with OBS.
Try removing programs that may take control of your audio device. If the issue goes away then, you should uninstall those programs to avoid possible audio issues in OBS. If this method doesn’t help, go to the next fix, below.
Fix 5 – Update your audio driver
If you constantly bump into audio issues when using OBS, it’s time to update your sound card driver. The wrong or out-of-date audio driver would lead to various annoying sound issues when you use your computer or applications.
To get the correct and latest sound drivers, there are two ways for you: manually or automatically.
Manual driver update – You can update your sound card driver manually by going to the manufacturer’s website, and searching for the most recent correct driver. Be sure to choose only drivers that are compatible with your Windows version.
Automatic driver update – If you don’t have the time, patience or computer skills to update your sound card driver manually, you can, instead, do it automatically with Driver Easy.
Driver Easy will automatically recognize your system and find the correct drivers for your exact audio device, and your Windows version, and it will download and install them correctly:
1)Download and install Driver Easy.
2) Run Driver Easy and click the Scan Now button. Driver Easy will then scan your computer and detect any problem drivers.
3) Click the Update button next to the flagged audio driver to automatically download the correct version of that driver, then you can manually install it (you can do this with the FREE version).
Or click Update All to automatically download and install the correct version of all the drivers that are missing or out of date on your system. (This requires the Pro version which comes with full support and a 30-day money back guarantee. You’ll be prompted to upgrade when you click Update All.)
If you need assistance, please contact Driver Easy’s support team at support@drivereasy.com.
Does the driver update help your case? If not, there is one more method to try.
Fix 6 – Reinstall OBS
If none of the fixes above restores the OBS desktop audio, you should consider a full reinstall of OBS to fix any in-depth program issues. Here is how:
1) On your keyboard, press the Windows logo key and R at the same time to open the Run command. Then, type appwiz.cpl and click OK.
2) Right-click OBS Studio and click Uninstall/Change.
3) Download OBS from the official website and install it on your computer again.
The newly-installed OBS Studio is expected to work perfectly and give you the optimum live-streaming and screen-recording experience.
Hopefully this post helped you solve the OBS desktop audio not working issue. If you have any questions or suggestions, please feel free to leave a comment below.
Hello!If you prefer graphics, watch this helpful video by Chupacabra Tutorials:
So most of you know, to capture audio from a Mac you need an extension like Soundflower. But what most of you don't know is that you can use another extension to capture audio. I present to you, iShowU Audio Capture!
CHECKLIST
- iShowU Audio Capture(duh): An extension used by iShowU Studio & iShowU Instant. It's 101% free.
- Audio MIDI Setup: An audio utility. Comes with every version of Mac.
1. Install iShowU Audio Capture(link in checklist) like you installed Soundflower.
2. (optional)Uninstall Soundflower.
3. Open Audio MIDI Setup. Click the '+' button at the bottom left of the window. Choose 'Create Multi-Output Device'.
4. Check the boxes for Built-in Output & iShowU Audio Capture in the 'Use' column. Also check the box for Built-in Output in the 'Drift Correction' column to prevent audio sync issues.
5. Open System Preferences, then go to Sound. In the Output section, select your newly created multi-output device.
6. Open OBS. Go to Settings, then Audio. Select iShowU Audio Capture as one of your Mic/Auxiliary Audio Device.
After this, you should be able to record & stream with audio. Enjoy!
QUESTIONS & ANSWERS
Q: Why do you need to put the extension in Mic/Auxiliary Audio Device, not Desktop Audio Device?
A: In theory, Soundflower & iShowU Audio Capture are 2 different extensions. iShowU Audio Capture is a virtual mic
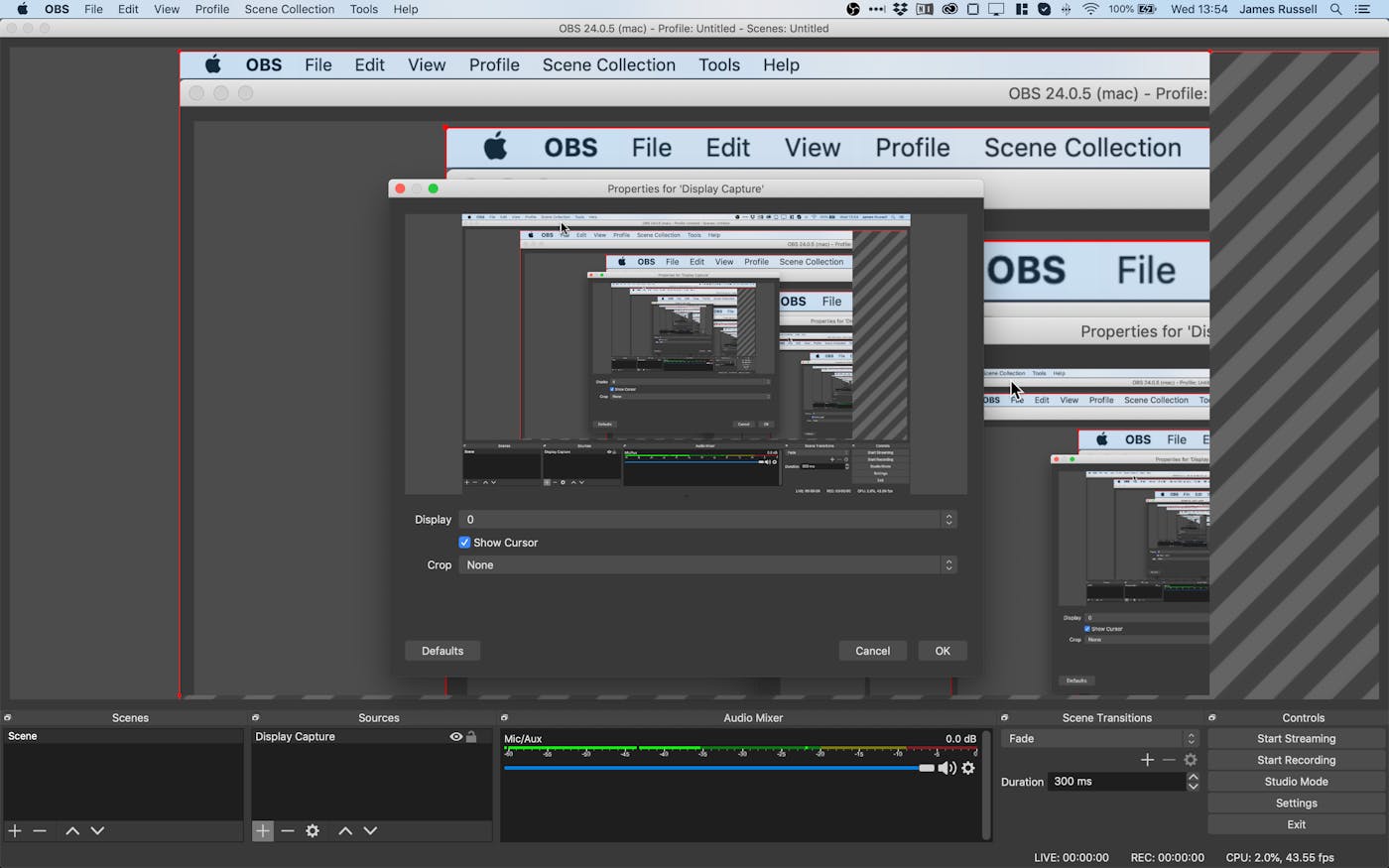 while Soundflower is a virtual audio grabber. So any virtual mic goes into the Mic/Auxiliary Audio Device & any virtual audio grabber goes into Desktop Audio Device.
while Soundflower is a virtual audio grabber. So any virtual mic goes into the Mic/Auxiliary Audio Device & any virtual audio grabber goes into Desktop Audio Device.Q: Can you use this with
 Quicktime?
Quicktime?A: Absolutely! Just select iShowU Audio Capture in the Microphone section.
Q: Why does my video have
Stream Desktop Audio Obs Mac
no sound?A: You
Record Desktop Audio Obs Mac
opened the program you intended to recordObs Mac Desktop Audio Disabled
before switching to the Multi-Output Device. The device will only capture audio from any program opened after switching.Mac Obs Desktop Audio Disabled
If you have any issues, click Discuss This Resource & tag my name :D