Click the Terminal Services folder. In the right pane, double-click Sets rules for remote control of Terminal Services user sessions. On the Setting tab, click Enabled. In the Options box, click Full Control with users' permission, and then click OK. A potential competitor to TeamViewer, Anydesk is also free for personal usage is compatible with every device you can think of and it includes your Raspberry Pi in addition to usual mobile and desktop platforms. Chrome Remote Desktop.
-->This article describes how to use Microsoft Windows Server 2003 Terminal Services to connect to and shadow a console session.
Original product version: Windows Server 2003
Original KB number: 278845
Summary

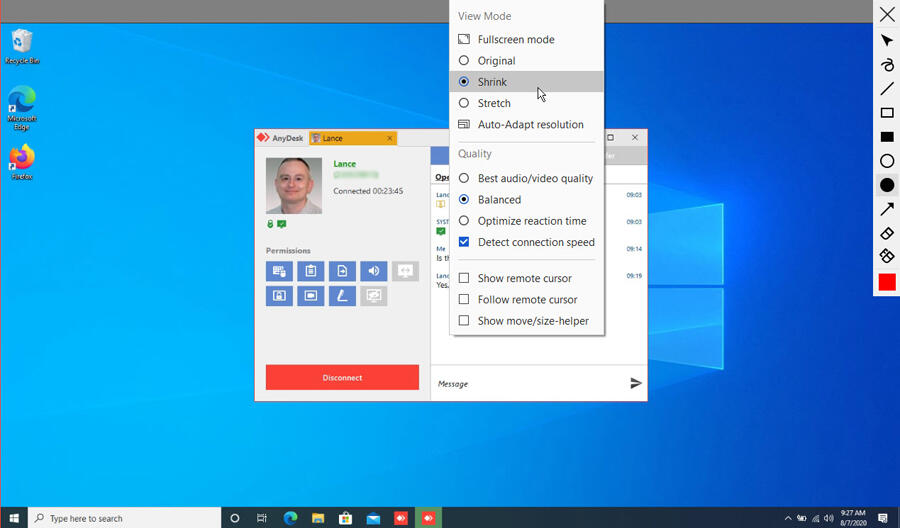

In Windows Server 2003, when you use Terminal Services, you can connect to the console session (session 0), and at the same time, open a shadow session to it (as long as you connect from a session other than the console). With this added functionality, you can log on to a Windows Server 2003-based server that is running Terminal Services remotely and interact with session 0 as if you were sitting at the physical console of the computer. This session can also be shadowed so that the remote user and the local user at the physical console can see and interact with the same session.
Connect to the console session
When you connect to the console session of a Windows Server 2003-based server, no other user has to be already logged on to the console session. Even if no one is logged on to the console, you are logged on just as if you were sitting at the physical console.
To connect from the remote Windows Server 2003-based computer, open a command prompt, and then type the following command:
Where mstsc is the Remote Desktop connection executable file, -v indicates a server to connect to, /F indicates full screen mode, and -console is the instruction to connect to the console session.
When you use this command, you open the Remote Desktop session, and when the logon is authenticated, you are connected to the console session that is running on the Windows Server 2003-based server. If a user is currently working on the console session at the computer, you receive the following error message:
The user domain username is logged locally on to this computer. The user has been idled fornumber minutes. The desktop is unlocked. If you continue, this user's session will end and any unsaved data will be lost. Do you want to continue?
The user of the current console session is then logged off, and you receive a message that states that the computer is currently locked and only an administrator can unlock it.
Note
If the console session user and the Terminal Services session user are the same, you can connect without any problems.
Shadow the console session
To shadow the console session, first open a Remote Desktop connection to the Windows Server 2003-based server from another computer. By default, the Windows Server 2003 Remote Desktop Connection utility is installed in all versions of Windows Server 2003. You can either use this or the Mstsc command-line utility that is described in the Connect to the console session section, but omit the -console switch. After you open this session, start a command prompt in the session and type the following command to start the shadow session to the console:
After you enter and send this command, you receive the following message:
Your session may appear frozen while the remote control approval is being negotiated. Please wait...
In the console session on the server, you receive the following message:
domain username is requesting to control your session remotely.
Do you accept the request?

If the user of the console session on the server clicks YES, you are automatically connected to the console session on the remote Windows Server 2003-based server. If the user on the server's console clicks NO or does not respond, you receive the following error message at the command prompt on the remote computer:
Remote control failed. Error code 7044
Error [7044]:The request to control another session remotely was denied.
To disconnect the shadow session from the remote side, press CTRL + * (on the numeric keypad), and you are returned to the original session that you established to the Windows Server 2003-based server.
If you are logged on to the console of the server that is running Terminal Services, if you try to shadow another user's session from the console of the computer, you receive the following error message:
Your session may appear frozen while the remote control approval is being negotiated. Please wait...
Remote Control Failed. Error Code 7050.
Error [7050]:The requested session cannot be controlled remotely.
This may be because the session is disconnected or does not have a user logged on. Also, you cannot control a session remotely from the system console and you cannot remote control your own current session.
If the Windows Server 2003-based server is not configured to permit remote control, you receive the following error message:
Remote control failed. Error code 7051
Error [7051]: The requested session is not configured to allow Remote Control.
To configure the Windows Server 2003-based server to permit remote control, follow these steps:
- Open the Group Policy snap-in (Gpedit.msc).
- In the left pane, under the Computer Configuration branch, expand the Administrative Templates branch.
- Expand the Windows Components branch.
- Click the Terminal Services folder.
- In the right pane, double-click Sets rules for remote control of Terminal Services user sessions.
- On the Setting tab, click Enabled.
- In the Options box, click Full Control with users' permission, and then click OK.
See also: Command Line Interface
Service- and Customer Client
Preconfigured Modules for Customers (only incoming sessions) and Service/Support (only outgoing sessions).
Users with a professional/enterprise license, can also use them, but can create own Custom Clients.
| Module | Type |
|---|---|
| Customer Module | [CM-MSI Installation] |
| Service Module | [SM-MSI Installation] |
| Customer Module | [CM-EXE Installation] |
| Service Module | [SM-EXE Installation] |
Connecting To Anydesk Network
Deploying AnyDesk
AnyDesk provides an [MSI Installation] version for Windows.You can also generate custom MSI files at my.anydesk.com.To automatically deploy AnyDesk with MSI file, please use the command line:
anydesk.msi
It is also possible to use the exe file for automatic deployment. AnyDesk can be instructed to install itself from script:
anydesk.exe --install <location> --start-with-win
<location>must be a full qualified path (e.g.'C:Program Files (x86)AnyDesk').--start-with-winis to start AnyDesk with Windows, which is necessary for remote restart, etc.
Additional command parameters (after --install --start-with-win):
| Parameter | Description |
|---|---|
--remove-first | Perform an update or replace the existing installation |
--create-shortcuts | Create start menu entry |
--create-desktop-icon | Create a link on the desktop for AnyDesk |
--silent | Do not start AnyDesk after installation and do not display error message boxes. |
--update-manually | Update AnyDesk manually. |
--update-disabled | Disable automatic update of AnyDesk. |
--update-auto | Update AnyDesk automatically (default). |
See also: Exit Codes.
Automatically Setting a Password after Installation
For security reasons, a password can not be set from the command line directly as this would enable malicious users to spy the password from the command line in Task Manager. Instead, a pipe is used to set the password. For example, to set a password for an already installed AnyDesk, use this syntax in a batch file:
echo my_password123 | anydesk.exe --set-password
Example
To install AnyDesk, set a password and register a license key from a batch file at the same time, you could use the following code:
@echo off
AnyDesk.exe --install 'C:InstallAnyDeskHere' --start-with-win --silent --create-shortcuts --create-desktop-icon
echo licence_keyABC | 'C:InstallAnyDeskHereAnyDesk.exe' --register-license
echo password123 | 'C:InstallAnyDeskHereAnyDesk.exe' --set-password
This will install AnyDesk and wait for the installation to finish, then it will set a password in the newly installed AnyDesk.
Removing AnyDesk
To open the uninstallation panel of AnyDesk:anydesk.exe --uninstall
Uninstalling without Notice (Silent Uninstall)
Anydesk Terminal Server Download
anydesk.exe --remove (This will still display error messages while uninstalling, if you don't want those to appear either, use '--silent --remove'.)
