As the first Creative Campus in the state of Georgia, Kennesaw State University has partnered with Adobe Systems to offer ALL students FREE access to Adobe Creative Cloud.
- Adobe Audition Without Creative Cloud
- Adobe Audition 6.0 Free Download
- Adobe Audition Sign In
- Adobe Audition Audio
- Adobe Music Studio

Download apps, share files, find fonts and Adobe Stock assets, set preferences, and more — all from the Creative Cloud desktop app. It installs automatically when you install your first Creative Cloud app.
In order to optimize your learning experience using the Adobe Creative Cloud apps, the following minimum specifications for personal computers (desktops and laptops) are recommended by Adobe:
- For command line installations, use sudo to elevate the permissions of the process. For information, see Deploy Adobe Creative Cloud with ARD. Run the installation from an administrator account. Important: Our installer does not support being run from a.
- You can collaborate with other users and share a private folder from your Creative Cloud account with specified users. All invited users can then work co-operatively with read-only (locked) assets in a.
- Operating system: Intel i7 processor macOS v10.13 or later or Microsoft Windows 10 (64-bit) versions 1809 or 1903
- RAM: 8GB RAM for 2K/HD and 16GB RAM for 4K
- Graphics processor: 2GB of GPU VRAM
- Hard drive free space: 8GB
- Monitor resolution: 1280 x 800
- Internet connection
To obtain your FREE student license, follow these Adobe Creative Cloud Download Instructions.
Adobe Audition Without Creative Cloud
If you are unsure about where to find the model information on your computer, you can contact KSU UITS for tech support at 470-578-3555 or studenthelpdesk@kennesaw.edu.
If you need tech support or troubleshooting pertaining to a specific Adobe program, please reach out to Adobe directly.
Curious which creative programs are used in SOCM courses?
- Course Number
- Human CommunicationAdobe Spark
- COM 2033
- Digital Media ProductionAdobe After Effects, Audition, InDesign, Lightroom, Photoshop, Premiere Pro, Rush, Spark
- COM 3345
- PhotojournalismAdobe Lightroom Classic, Photoshop, and Premiere
- JOUR 4445
- Entertainment PodcastingAdobe Audition, Audacity
- MENT 4444
- MoMENTum ProductionsAdobe After Effects, Audition, InDesign, Lightroom, Photoshop, Premiere Pro, Rush, Spark
- MENT 4464Adobe After Effects, Audition, Lightroom, Photoshop, Premiere Pro, Rush, Spark
- PR 4405
- Brand Identity Design (Special Topics)Adobe 3D Dimension, InDesign, Illustrator, Spark
- COM 4900
- Survey of Digital and Social MediaAdobe Spark
- COM 6410
- Principles of Strategic CommunicationAdobe Spark
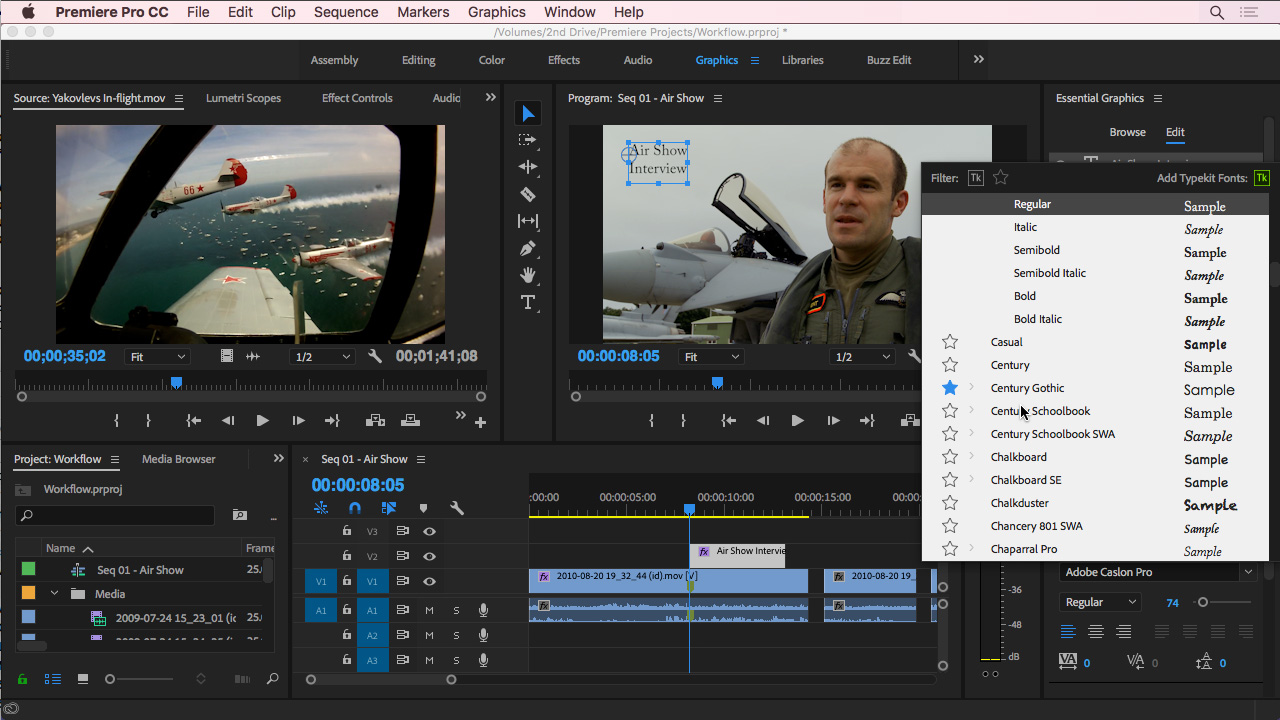
*Programs are subject to change at the discretion of the instructor.

The Creative Cloud products utilize a proprietary product to install software on end-user Computers. The Creative Cloud Packager wraps that installer inside an MSI file on Windows and a PKG file on Macintosh for a more native experience. The majority of the error logging is handled by our proprietary installer. The section below covers the installation troubleshooting steps for packages created by the Creative Cloud Packager.

The Microsoft installer (MSI) is used to initiate our proprietary installer on Windows. There are a number of issues that can be encountered prior to our installation starting on Windows. The PKG installer is used to initiate our proprietary installer on Macintosh. All of the current errors on the Mac are captured in the proprietary product installation logs, see Analyze issues after extraction in the Troubleshooting install logs | CC for assistance analyzing our logs.
The steps below will help you identify issues on Windows prior to our proprietary installer initiating. The installer does not display any messages on screen during the installation. If the installation processes completes and the products are installed, you encountered no errors.
On Windows, check the Task Manager on Windows for msiexec, PDApp, and Set-up.dat to determine if our installer is still running. On Mac, check the Activity Monitor for PDApp, Adobe Installer, <Product Installer> Install (or Uninstall).pkg to determine if our installer is still running. When all of these processes have disappeared, the installation has complete.
The Microsoft installer checks the condition of the computer prior to starting our installer. Any problems in the environment can prevent any MSI installer from initializing. These generate Windows Installation errors and can be identified Analyzing MSI logs section.
The following issues commonly prevent a installation from initiating. Confirm these steps below by looking at the MSI install logs.
There must be enough hard disk space to copy the installer locally and install the files. Verify the machine has enough hard drive space.
Verify the amount of space necessary by reviewiing the System Requirements for the included products and adding up the necessary space.
Suspended and in-progress installations prevent the installer from running.
- Run a suspended installation again to either complete the process or roll it back. Rebooting often clears these interruptions.
- Complete in progress installations before proceeding.
The installer must be run with Administrator permissions or higher. This is commonly referred to as elevated permissions. Management utilities such as SCCM and ARD automatically initiate installations with elevated permissions.
On Mac
- Ensure you run the installer within an administrator account.
- For command line installations, use sudo to elevate the permissions of the process. For information, see Deploy Adobe Creative Cloud with ARD.
On Windows
- Run the installation from an administrator account.
Important: Our installer does not support being run from a standard user account with administrative rights. - For command line installations, launch the command prompt with administrator rights. By default, command prompts are run under standard user permissions. Right click on the Command Prompt shortcut and choose Run As Administrator. For information, see Deploy Adobe products with SCCM.
Security suites or backup operations locking files
Security and backup software can lock files and prevent installation of software. Temporarily disable this software to ensure it is not preventing the installation. If disabling the software enabled the installation, add the Adobe Installer files to the list of files not to scan.
You select whether a package is 32 bit or 64 bit when you create your package inside of CCP. This must match the version of your operating system. The installer checks the operating system version based on the selection within the CCP.
Selecting a 64 bit package does not install only 64 bit products. Many of our products are still 32 bit and will install the 32 bit version. Some of the products install the 32 and 64 bit version of our software. You change the executable you want to run after the installation. The video products (Adobe Premiere, After Effects, Audition, Prelude, and SpreedGrade) are 64 bit only.

Important: You cannot install only 32-bit products or only 64-bit products.
The steps to install packages can be found within the Creative Cloud Packager help. The information below are common problems discovered with Windows command lines.
You cannot run the MSI in UI mode by double clicking. Instead you must run the setup.exe.
The following commands demonstrate the basic format:
- MSI command without Acrobat
msiexec /i 'Package Name.msi' /quiet - Setup.exe command with Acrobat
setup.exe --silent
For the MSI command:
- The package name must be in quotes if it contains spaces.
- The package name must follow the /i command after a space.
- The /quiet or /qn switch are the only acceptable quiet switches.
- We don't support other silent options not mentioned in the documentation.
For the setup.exe command:
- There are two dashes in front of the silent command.
- The install directory is only necessary if you are changing the install location from the default location.
- Other MSI command line switches are not accepted.
Adobe Audition 6.0 Free Download
Common silent installation troubleshooting steps
Adobe Audition Sign In
You can commonly troubleshoot silent installations that are run by double-clicking the installer or by invoking the command line, by using a few basic steps. Each step isolates problems with the process. The sections above address common issues.
Try the installation locally.
Copy the installation files to the local computer and try the installation again. Copying the files to the local machine elminates:
- Problems accessing the network location.
- Data corruption transfering the files.
- Issues accessing the location of the files.
For command line installations, try running the command from the local machine.
For information on running the command line installation, see Installer Files Reequire Elevated Permissions and Incorrect Silent Command.
Running the command from a local machine eliminates:
- The installer will display an on screen error if it is unable to initiate. Normally, these errors are suppressed.
- Errors configuring your management solution (For example, SCCM or ARD.)
- The installer will display an on screen error if it is unable to initiate. Normally, these errors are suppressed.
Double click on the setup.exe (Windows) or <Name> Install.pkg (Mac.)
When you double-click on the local copy of the setup file, the installer determines if the installer can be run on the local computer.
A UI install eliminates:
- Problems with the command line syntax.
- Problems that occur when the command prompt is run without correct permissions.
Review the install logs.
If these steps did not help you to isolate the issue, review the installation log files below.
The MSI Log may contain additional information on what is preventing the installation. Follow the steps below to isolate MSI errors.
Analyze this log if:
- The install is failing within a few minutes of starting.
- The install never appears to start.
- There are no errors within the Adobe proprietary installation logs and a main installation product log was not created.
Navigate to the MSI installation log file located at Users<username>AppDataLocalTemp.
Important: By default a MSI log will be created for every MSI installation on Windows. This feature can be disabled. It is also possible to manually create a log file.Open the MSI log file in WordPad. The log file is named MSI####.log. The #'s are replaced by a random alphanumeric combination. Look at he time stamp on the logs and open the one created during your installation attempt.
Search the log from Return value 3
Note: This is the failure error code and is most likely to provide you with a reason for the failure if it occurred within the MSI log.
Errors appear before the search term.
Example
MSI (s) (20:48) [23:26:41:390]: Error 2401. 64-bit registry operation attempted on 32-bit operating system for key HKEY_LocalMachineSoftwareAdobe. Action ended
23:26:41: InstallFinalize. Return value 3.
In this example, the error code is 2401 and the full error is, 'Error 2401. 64-bit registry operation attempted on 32-bit operating system for key HKEY_LocalMachineSoftwareAdobe.'
If no errors are found, continue onto the next sections in this document.
http://www.adobe.com/devnet-docs/acrobatetk/tools/AdminGuide/sccm.htmlSearch the Adobe knowledgebase the error code. Omit paths and machine-specific information from search strings.
For the example error, you would search on, “Error 2401. 64-bit registry operation attempted on a 32-bit operating system for key”
If that did not succeed, search the Internet for the error.
Forum posts and other users may have encountered this error and post undocumented solutions. Verify the solution succeeded before attempting the steps.
Analyze the Adobe proprietary product installer logs
Adobe Audition Audio
The same logs are used by the retail and volume license installer.
Adobe Music Studio
To obtain information on troubleshooting logs on our proprietary installer, see the section Analyze issues after extraction in the Troubleshooting install logs | CC document.
